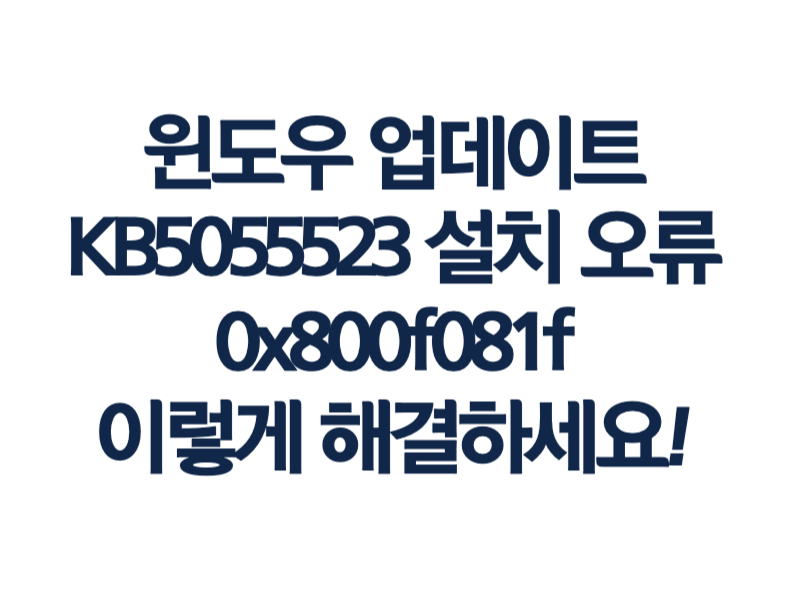
윈도우 업데이트하다가 ‘KB5055523 설치 오류 - 0x800f081f’ 메시지 보고 멘붕 오신 분들, 저도 겪어봐서 그 마음 너무 잘 압니다. 이 오류는 생각보다 흔하게 발생하고, 원인도 다양해서 당황하기 딱 좋은데요. 오늘은 이 오류가 왜 생기는지, 그리고 상황별로 어떻게 해결할 수 있는지 차근차근 알려드릴게요. 누구나 따라할 수 있게 쉽게 설명하니, 끝까지 읽고 꼭 해결하시길 바랍니다!
1. 0x800f081f 오류의 주요 원인
먼저, 이 오류는 보통 다음과 같은 이유로 발생합니다.
- .NET Framework 3.5가 손상되거나 비활성화됨
- 윈도우 업데이트 파일 또는 시스템 파일이 손상됨
- 업데이트에 필요한 파일을 찾을 수 없음
- 그룹 정책 등 윈도우 설정 문제
이 중에서도 ‘.NET Framework 3.5’ 관련 문제가 가장 많아요. 이 기능이 제대로 설치되어 있지 않거나, 파일이 손상된 경우 업데이트가 막힙니다.
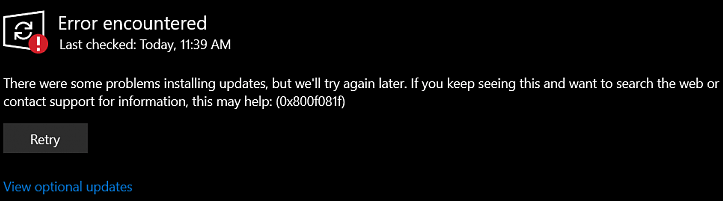
2. 단계별 해결 방법
1단계: 시스템 파일 검사 및 복구
윈도우 자체 시스템 파일이 손상됐을 때도 이 오류가 뜰 수 있어요. 아래 명령어로 시스템 파일을 검사하고 복구해보세요.
- 시작 메뉴에서 ‘명령 프롬프트’를 관리자 권한으로 실행합니다.
- 아래 명령어를 순서대로 입력하고 엔터를 누릅니다.
sfc /scannow검사가 끝나면 한 번 재부팅하고 업데이트를 다시 시도해보세요.
2단계: DISM 명령어로 손상 복구
위 방법으로 해결이 안 되면, DISM(배포 이미지 서비스 및 관리) 도구를 사용해 시스템 이미지를 복구해줍니다.
- 명령 프롬프트(관리자 권한)에서 아래 명령어를 입력합니다.
dism /online /cleanup-image /restorehealth작업이 끝나면 재부팅 후 업데이트를 재시도합니다.
3단계: Windows 업데이트 문제 해결사 실행
윈도우에 내장된 문제 해결사를 활용하는 것도 좋은 방법입니다.
- 설정 > 업데이트 및 보안 > 문제 해결 > 추가 문제 해결사로 이동
- ‘Windows 업데이트’ 선택 후 ‘문제 해결사 실행’ 클릭
문제 해결사가 자동으로 원인을 찾아 조치해줍니다.
4단계: .NET Framework 3.5 재설치
이 오류의 대표적인 원인인 .NET Framework 3.5 문제를 직접 해결하는 단계입니다.
- Win + R 키를 눌러 실행창을 엽니다.
appwiz.cpl입력 후 엔터- 좌측에서 ‘Windows 기능 켜기/끄기’ 클릭
- ‘.NET Framework 3.5(포함 .NET 2.0 및 3.0)’ 체크 해제 후 확인, 재부팅
- 다시 위 경로로 들어가 ‘.NET Framework 3.5’ 체크 후 확인, 재부팅
그래도 해결이 안 되면, Microsoft 공식 사이트에서 .NET Framework 3.5 설치 파일을 다운받아 직접 설치해보세요.
5단계: Windows 업데이트 구성요소 초기화
업데이트 캐시나 구성요소가 꼬였을 때는 초기화가 필요합니다.
- 명령 프롬프트(관리자 권한)에서 아래 명령어를 순서대로 입력합니다.
net stop wuauserv
net stop cryptSvc
net stop bits
net stop msiserver
ren C:\Windows\SoftwareDistribution SoftwareDistribution.old
ren C:\Windows\System32\catroot2 catroot2.old
net start wuauserv
net start cryptSvc
net start bits
net start msiserver- 재부팅 후 업데이트를 다시 시도합니다.
6단계: 수동 업데이트 또는 설치 도구 사용
위 방법으로도 해결이 안 된다면, 다음 방법도 시도해볼 수 있습니다.
- Windows 11 설치 도우미 또는 미디어 생성 도구를 이용해 수동으로 업데이트 설치
- Microsoft Update Catalog에서 KB5055523 수동 다운로드 후 설치
3. 상황별 추가 팁
- 원본 파일을 찾을 수 없다는 메시지가 계속 뜬다면, 설치 원본 경로가 올바른지, 해당 폴더에 접근 권한이 있는지 확인하세요.
- 회사나 기관 PC라면, 그룹 정책이나 보안 소프트웨어가 업데이트를 막고 있을 수 있으니, IT 담당자와 상의하세요.
- 여러 방법을 시도해도 안 된다면, 윈도우를 ‘복구 설치(Repair Install)’하는 것도 고려해볼 수 있습니다. 이 방법은 데이터 손실 없이 윈도우 시스템만 새로 설치해주는 방식입니다.
4. 마무리
업데이트 오류는 정말 귀찮고 스트레스받는 일이지만, 하나씩 차근차근 따라가다 보면 대부분 해결할 수 있습니다. 위 방법대로 진행해도 해결이 안 된다면, 댓글로 상황을 남겨주시면 추가로 도와드릴 수 있습니다. 모두 무사히 업데이트 성공하시길 바랍니다!
'컴퓨터 > Windows' 카테고리의 다른 글
| 윈도우 10 1909에서 22H2로 업데이트가 안될 때, 해결 방법 총정리 (0) | 2025.04.21 |
|---|---|
| 블루스크린(BSOD) UNEXPECTED_STORE_EXCEPTION과 ntkrnlmp.exe/ntoskrnl.exe 오류 해결법 (0) | 2025.04.21 |
| 윈도우 11 24H2 업데이트 설치 오류(0xC1900101-0x20017) 해결 가이드 (0) | 2025.04.20 |
| 윈도우10에서 윈도우11로 도메인 환경에서 임직원이 알아채지 못하도록, 안전하게 업그레이드하는 방법 (0) | 2025.04.20 |
| 윈도우11 업그레이드 중 "KERNEL SECURITY CHECK FAILURE" 블루스크린 오류 해결 가이드 (0) | 2025.04.20 |



