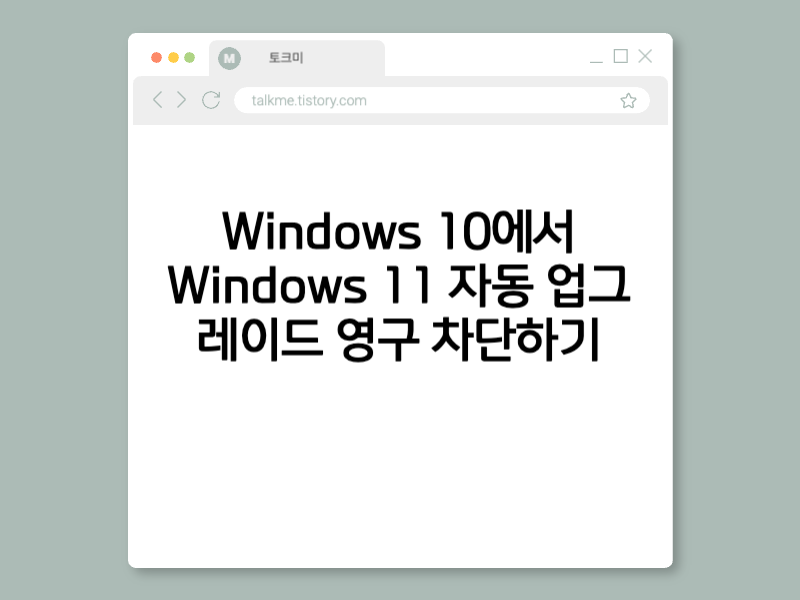
안녕하세요! 오늘은 Windows 10을 사용 중인데도, 원치 않게 Windows 11로 자동 업그레이드가 반복적으로 시도되는 문제를 겪고 계신 분들을 위한 해결 가이드를 준비했어요. 실제로 최근 Microsoft가 Windows 11 업그레이드 권유를 점점 더 강하게 하고 있어 불편을 겪는 분들이 많습니다. 아래 방법들을 차근차근 따라 하시면, Windows 11로의 자동 업그레이드를 완전히 차단할 수 있습니다.
1. Windows 10 Home 사용자: 레지스트리 편집기로 차단
Home 에디션은 그룹 정책 편집기가 없으므로, 레지스트리 편집기를 사용해야 합니다.
단계별 안내
- Win + R 키를 누르고,
regedit입력 후 엔터 - 아래 경로로 이동
만약HKEY_LOCAL_MACHINE\SOFTWARE\Policies\Microsoft\Windows\WindowsUpdateWindowsUpdate폴더가 없다면,Windows폴더에서 우클릭 → 새로 만들기 → 키 → 이름을WindowsUpdate로 지정 - 오른쪽 빈 공간에서 우클릭 → 새로 만들기 →
DWORD(32비트) 값→ 이름을TargetReleaseVersion으로 지정, 값 데이터를 1로 설정 - 다시 우클릭 → 새로 만들기 →
문자열 값→ 이름을TargetReleaseVersionInfo로 지정, 값 데이터를 22H2로 설정
(Windows 10의 최신 장기 지원 버전이 22H2이기 때문) - 레지스트리 편집기를 종료하고 PC를 재부팅
이렇게 하면 Windows 10이 22H2 버전에 머물고, Windows 11로의 업그레이드가 차단됩니다.
2. Windows 10 Pro/Enterprise/교육용: 그룹 정책 편집기로 차단
Pro/Enterprise/교육용 에디션은 그룹 정책 편집기를 활용하면 더 간편하게 차단할 수 있습니다.
단계별 안내
- Win + R 키를 누르고,
gpedit.msc입력 후 엔터 - 아래 경로로 이동
컴퓨터 구성 > 관리 템플릿 > Windows 구성 요소 > Windows 업데이트 > Windows Update for Business - 오른쪽에서 "대상 기능 업데이트 버전 선택" 항목 더블 클릭
- 사용으로 설정 후,
- 제품 버전: Windows 10
- 대상 버전: 22H2
입력
- 적용 → 확인 → PC 재부팅
이 설정으로 Windows 10에서 Windows 11로의 자동 업그레이드가 영구적으로 차단됩니다.
3. 추가 방법: Windows Update 서비스 비활성화 (권장X)
Windows Update 서비스를 완전히 끄는 방법도 있지만, 이 경우 보안 업데이트 등 필수 패치까지 모두 차단되므로 추천하지 않습니다. 꼭 필요하다면 아래처럼 진행할 수 있습니다.
- Win + R →
services.msc입력 Windows Update서비스 찾아 우클릭 → 중지- 속성에서 시작 유형을 사용 안 함으로 변경
4. 업데이트 알림/배너 숨기기
위 방법을 적용해도 간혹 Windows 11 업그레이드 배너가 보일 수 있습니다. 이 경우에도 실제 업그레이드는 진행되지 않으니 걱정하지 않으셔도 됩니다.
5. 실수로 Windows 11로 업그레이드된 경우
만약 자동으로 Windows 11로 업그레이드가 진행된 경우, 10일 이내라면 설정 > 시스템 > 복구에서 Windows 10으로 복귀가 가능합니다.
마무리
위 방법 중 하나만 적용해도 Windows 11로의 자동 업그레이드는 확실히 차단할 수 있습니다. 레지스트리나 그룹 정책 변경 후에는 꼭 시스템을 재부팅해 적용해 주세요. 앞으로도 Windows 10을 계속 사용하고 싶으시다면, 위 설정을 꾸준히 유지해 주시면 됩니다.
'컴퓨터 > Windows' 카테고리의 다른 글
| 새 노트북 첫 부팅 업데이트가 0%에서 멈출 때 해결법 (0) | 2025.04.27 |
|---|---|
| Microsoft Defender Offline이 로딩에서 멈출 때 해결 가이드 (0) | 2025.04.27 |
| Windows 업데이트 KB5055612 삭제 방법 및 해결 가이드 (0) | 2025.04.26 |
| Windows 11 v24H2 설치 실패, 오류 0x800f0991 및 0x8007000D 해결 가이드 (0) | 2025.04.26 |
| DRIVER_POWER_STATE_FAILURE BSOD 해결 가이드: 부팅 직후, 게임 실행 시 블루스크린이 뜰 때 (0) | 2025.04.26 |



