
상황 요약
안녕하세요, 윈도우 업데이트 도중 0xc1900101 오류로 고생하고 계신 분들을 위해 이 글을 준비했어요.
특히 사진 등 소중한 데이터를 많이 보관하고 계신 분이라면, 업데이트 실패가 더더욱 불안하게 느껴질 수 있죠.
이번 글에서는 데이터 손실 없이, 안전하게 윈도우 10 22H2로 업데이트하는 방법을 단계별로 안내해 드릴게요.
0xc1900101 오류의 원인
0xc1900101 오류는 주로 드라이버 문제, 저장 공간 부족, 시스템 파일 손상, 외부 장치 충돌 등 다양한 원인으로 발생할 수 있어요.
특히 드라이버가 오래됐거나, 시스템 파일에 문제가 있거나, 저장 공간이 부족할 때 자주 나타납니다.
사전 준비 – 데이터 백업
- 중요한 데이터는 반드시 외장 하드, USB, 클라우드(OneDrive 등)에 백업하세요.
- 윈도우 업데이트 과정에서 문제가 생겨도, 데이터만 안전하면 언제든 복구가 가능합니다.
1. 저장 공간 확보하기
- 윈도우 10 대형 업데이트에는 최소 20GB 이상의 여유 공간이 필요해요.
- 사진, 동영상, 다운로드 폴더 등 큰 파일은 외부 저장장치로 옮겨 주세요.
- 불필요한 프로그램, 임시 파일, 휴지통 비우기, 디스크 정리(cleanmgr) 기능을 활용하세요.
- 저장 공간이 부족하다면, 외장 USB(10GB 이상)를 연결해서 업데이트에 활용할 수도 있습니다.
2. 외부 장치 모두 분리하기
- 키보드, 마우스 외의 모든 USB, 외장 하드, 프린터, SD카드 등은 모두 분리하세요.
- 외부 장치가 연결되어 있으면 드라이버 충돌로 업데이트가 실패할 수 있습니다.
3. 드라이버 및 윈도우 업데이트 최신화
- 장치 관리자에서 드라이버를 최신 버전으로 업데이트하세요.
- 윈도우 업데이트에서 제공하는 기타 업데이트도 모두 설치해 주세요.
4. 바이러스 백신, VPN, 보안 프로그램 일시 중지
- 서드파티 백신, VPN, 방화벽 등은 업데이트 전에 일시적으로 꺼주세요.
- 업데이트 후 다시 켜면 됩니다.
5. 시스템 파일 검사 및 복구
- 명령 프롬프트(관리자 권한)를 열고 아래 명령어를 차례로 입력하세요.

sfc /scannow- 검사 후 오류가 있다면 자동으로 복구를 시도합니다.
- 추가로 아래 명령어도 실행해 보세요.
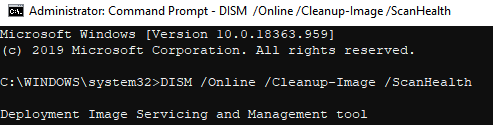
DISM /Online /Cleanup-Image /RestoreHealth- 시스템 이미지 자체의 손상도 복구해줍니다.
6. 윈도우 업데이트 문제 해결사 실행
- 설정 > 업데이트 및 보안 > 문제 해결 > 추가 문제 해결사 > 윈도우 업데이트 선택 후 실행
- 자동으로 문제를 진단하고 수정해줍니다.
7. Windows Update 구성요소 초기화
- 업데이트가 계속 실패한다면, 아래 순서로 업데이트 캐시를 비워주세요.
- 서비스 중지
- 명령 프롬프트(관리자)에서 아래 명령어 입력
net stop wuauserv net stop bits
- 명령 프롬프트(관리자)에서 아래 명령어 입력
- 폴더 비우기
- 파일 탐색기에서
C:\Windows\SoftwareDistribution\Download폴더 안의 파일 전체 삭제
- 파일 탐색기에서
- 서비스 재시작
- 명령 프롬프트에서 아래 명령어 입력
net start wuauserv net start bits
- 명령 프롬프트에서 아래 명령어 입력
- PC 재부팅 후 업데이트 재시도
8. 미디어 생성 도구(ISO)로 업그레이드 시도
- 마이크로소프트 공식 홈페이지에서 미디어 생성 도구를 다운로드하세요.
- 실행 후 ‘이 PC 지금 업그레이드’ 선택 → ‘개인 파일 및 앱 유지’ 옵션을 꼭 선택
- 이 방식은 시스템 파일을 복구하면서 업그레이드하므로, 기존 데이터가 유지됩니다.
- 설치 중 오류가 발생하면, 오류 코드와 메시지를 잘 기록해 두세요.
9. 자동 복구/시동 복구 실패 시 대처법
- 고급 복구 옵션에서 시스템 복원을 시도해보세요.
(업데이트 전 자동 생성된 복원 지점이 있다면 복구 가능) - 명령 프롬프트에서
chkdsk /r c:및sfc /scannow로 디스크 및 시스템 파일 점검 - 그래도 해결되지 않으면, “내 파일 유지” 옵션으로 초기화를 시도해볼 수 있습니다.
마무리 – 그래도 안 될 때
- 위 방법으로도 해결되지 않는다면,
1) 데이터 백업을 다시 한 번 확인
2) 중요한 데이터만 따로 저장
3) 클린 설치(포맷 후 설치)를 고려해야 합니다. - 클린 설치는 윈도우를 완전히 새로 설치하는 방법으로,
모든 프로그램과 설정은 사라지지만, 미리 백업한 데이터는 다시 복원할 수 있습니다.
마치며
업데이트 오류는 누구에게나 일어날 수 있지만, 차근차근 따라가면 데이터 손실 없이 해결할 수 있습니다.
혹시 중간에 막히거나, 추가로 궁금한 점이 있다면 언제든 댓글로 질문 남겨주세요!
'컴퓨터 > Windows' 카테고리의 다른 글
| 윈도우 11 Home에서 Pro로 업그레이드할 때 "Safe_os Error"가 뜬다면? 쉽게 따라하는 해결법 (0) | 2025.04.21 |
|---|---|
| 윈도우 11 24H2 설치 오류(0xc1900201)와 "시스템 예약 파티션을 업데이트할 수 없습니다" 해결법 총정리 (0) | 2025.04.21 |
| 윈도우 10 1909에서 22H2로 업데이트가 안될 때, 해결 방법 총정리 (0) | 2025.04.21 |
| 블루스크린(BSOD) UNEXPECTED_STORE_EXCEPTION과 ntkrnlmp.exe/ntoskrnl.exe 오류 해결법 (0) | 2025.04.21 |
| 윈도우 업데이트 KB5055523 설치 오류 0x800f081f, 이렇게 해결하세요! (0) | 2025.04.20 |



