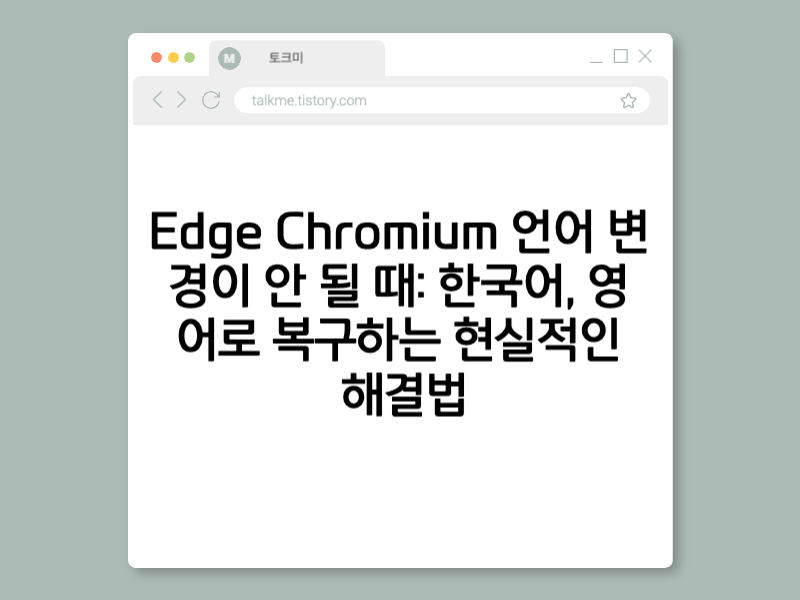
안녕하세요! Edge Chromium을 설치했는데, 기본 언어가 아시아권 언어(중국어, 일본어등)로 나와 당황스러우셨죠? 심지어 /settings/languages에서 한국어나, 영어(United States English)가 보이지 않거나, 추가해도 적용이 안 되는 현상까지 겪으셨다면 아래 내용을 꼭 참고해보세요.
1. 왜 이런 현상이 발생할까?
- Edge Chromium은 설치 시 시스템 언어 또는 다운로드 페이지의 언어를 따라가는데, 간혹 잘못된 언어로 설치되는 버그가 있었습니다.
- 언어 설정에서 영어가 아예 목록에 없거나, 추가해도 무시되는 경우가 일부 사용자에게 보고됐습니다.
- 언어 목록이 현재 표시 언어로만 보여서, 영어를 찾기가 매우 어렵기도 합니다.
2. 가장 먼저 시도할 수 있는 기본 언어 변경 방법
- Edge 실행 → 우측 상단 …(설정 및 기타) → Settings(설정)
- 왼쪽 메뉴에서 Languages(언어) 선택(아이콘은 'A' 또는 지구본 모양)
- Add languages(언어 추가) 클릭
- 팝업에서 'English' 또는 'United States'를 찾아 체크 후 Add(추가)
- 추가된 언어 오른쪽의 세 점(…) 클릭 →
Display Microsoft Edge in this language(이 언어로 Edge 표시) 선택 - Restart(재시작) 버튼 클릭
만약 영어가 목록에 없거나, 추가해도 적용이 안 된다면 아래 방법을 참고하세요.
3. 영어가 목록에 없거나, 언어 변경이 적용되지 않을 때
1) Edge 완전 삭제 후 재설치
- Edge를 완전히 삭제하세요.
- 제어판 > 프로그램 제거 또는
- C:\Program Files (x86)\Microsoft\Edge\Application 폴더 직접 삭제
- 필요하다면 Revo Uninstaller, Wise Uninstaller 등 서드파티 삭제 툴 활용
- 공식 Edge 다운로드 페이지에서 영어(United States)를 명시적으로 선택해 설치 파일을 다시 다운로드
- 다운로드 페이지에서 언어 선택 메뉴가 보이면 반드시 'English (United States)'로 지정
- 설치 후, 위 2번의 언어 변경 절차를 다시 시도
2) 시스템 언어를 일시적으로 영어로 변경
- Windows 설정 > 시간 및 언어 > 언어 > Windows 표시 언어를 'English (United States)'로 임시 변경
- Edge를 삭제 후 재설치하면, 시스템 언어를 따라 영어로 설치될 확률이 높아집니다
- 설치 완료 후 다시 원하는 시스템 언어로 복구 가능
4. 언어 메뉴가 알아보기 힘든 경우(아이콘/위치로 찾기)
- Settings(설정): 메뉴 맨 아래 톱니바퀴 아이콘
- Languages(언어): 왼쪽 메뉴 'A' 또는 지구본 아이콘
- Add languages: 오른쪽 상단 파란색 버튼
- 영어는 'E' 또는 'U'로 시작하는 항목을 찾아 선택
5. 그래도 해결되지 않는다면
- Microsoft Edge 버그일 수 있으니, 피드백 허브(Windows 시작 > Feedback Hub)에 문제를 신고
- 문제 해결 전까지는 Chrome, Firefox 등 다른 브라우저를 임시로 사용하는 것도 방법
마무리
Edge Chromium에서 언어 변경이 막혀 영어로 복구가 안 될 때는,
완전 삭제 후 영어로 재설치가 가장 확실한 해결책입니다.
설치 전 시스템 언어를 영어로 바꿔두면 성공 확률이 높아집니다.
불편하시겠지만, 위 방법을 차근차근 따라 해보시길 추천드려요.
'컴퓨터 > Windows' 카테고리의 다른 글
| Windows Edge 업데이트가 "Getting things ready" 0%에서 멈출 때 해결 가이드 (0) | 2025.04.30 |
|---|---|
| Edge 및 Chrome에서 Read Aloud 소리 안 나는 문제 해결 가이드 (0) | 2025.04.30 |
| 무료 스트리밍 영상 다운로드 툴 추천 및 사용법 가이드 (0) | 2025.04.29 |
| Edge Chromium에서 웹페이지에 메모하고 그리기, 공유하는 방법 (0) | 2025.04.29 |
| 새로운 Microsoft Edge에서 이전(레거시) Edge로 되돌릴 수 있을까? 현실적인 해결 방법 안내 (0) | 2025.04.29 |



